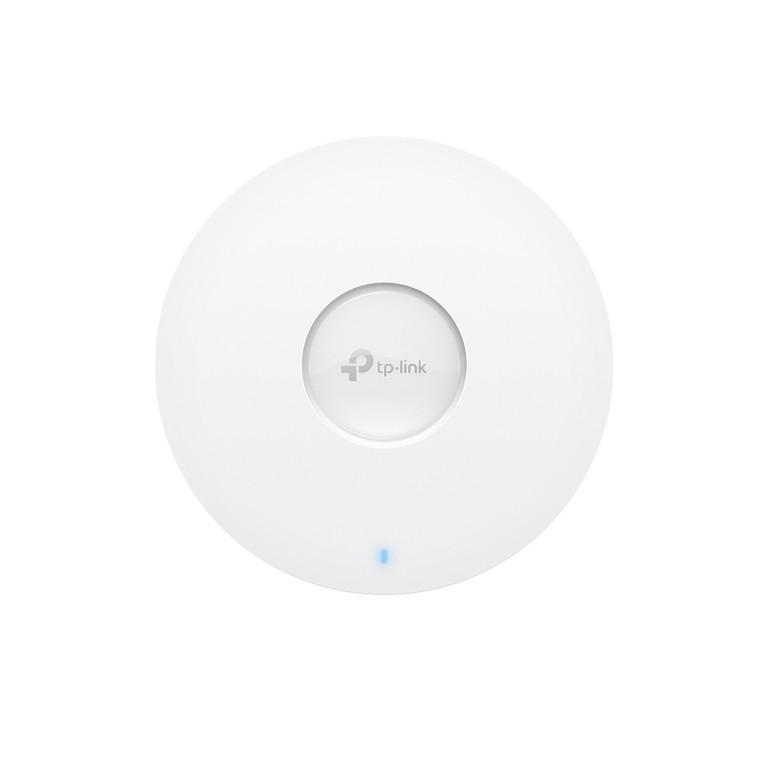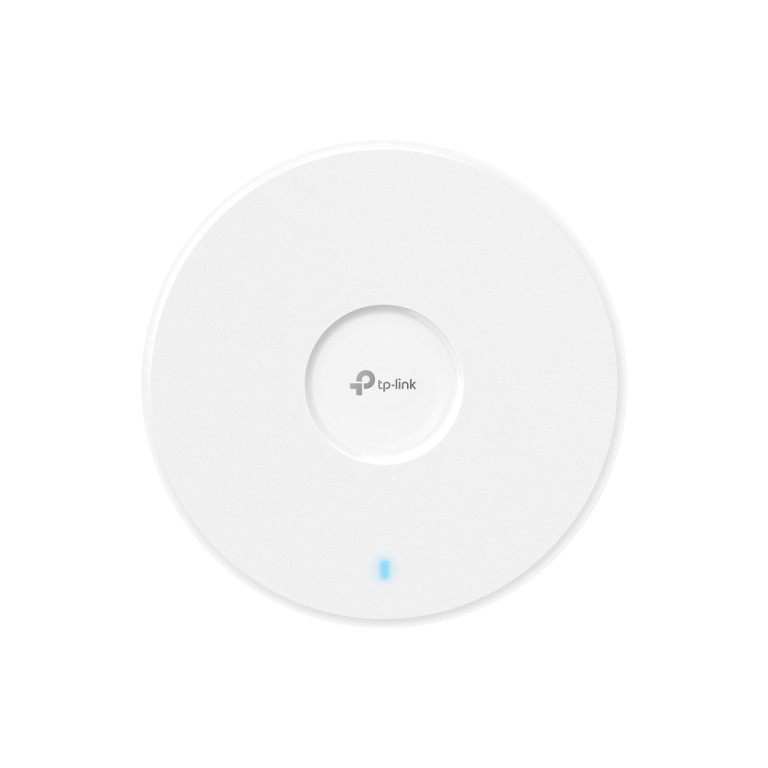This tutorial, How to Use Dahua iDMSS on iPhone & Dahua gDMSS on Android Phone, is from SafeTrolley: How to use iDMSS on iPhone & Dahua gDMSS on Android Phone. This guide was written based on iOS12.3.1. The logic is the same on Android phones.
The guide on How to change the password of Dahua XVR, NVR, IP Camera on iDMSS or gDMSS has been included and updated too (in late Dec 2018).
This tutorial is meant for the CCTV / IP Camera solutions from brand of Dahua. The similar guide for Hikvision is here: Setup guide of iVMS-4500 for Hikvision CCTV, IP Camera, NVR, DVR.
What are iDMSS and gDMSS
iDMSS and gDMSS are mobile phone surveillance applications from Dahua, which are available on iPhone and Android phones respectively, supporting Dahua CCTV Camera, XVR, NVR, HDCVI CCTV Camera, IP Cameras, etc. both iDMSS and gDMSS have two versions each: lite and plus; all the Apps are free and can be downloaded from Apple App Store and Google Play Store.
The key features of Dahua iDMSS and gDMSS Mobile Surveillance Applications include:
- Support real-time live/playback
- Support view and control live video streams from cameras and video encoders
- Support Push Alarm, Video Playback, Task wheel, Finger Gesture, Windows Slide and so on.
- Task Wheel to change Favorites Group
- Support H.265/H.264/MPEG-4/JPEG decoding
- Support Easy4IP - Dahua's own P2P solution
- Support Dahua Video IP intercom system
If you have installed the Dahua CCTV Camera, XVR, NVR, or IP Camera system from us, and would like to find out how to use Dahua iDMSS on iPhone & Dahua gDMSS on Android phones, you can refer to the below tutorial as the step-by-step guide. In this tutorial, we use iDMSS on iPhone as the illustration, rest assured that the logic is the same for gDMSS on Android phones.
How to Use Dahua iDMSS on iPhone and Dahua gDMSS on Android Phones
1. For iPhones, go to the "App Store", download the app: iDMSS Plus. This is the link: iDMSS Plus on App Store; For Android Phones, please go to the "Google Play market", download the app: gDMSS Plus. This is the link: gDMSS Plus on Google Play Store
2. After downloading the app, click to open it. You will see the step that is asking you to choose the "Country or Area". Please choose the country of your current residence. The purpose is to facilitate the P2P connection of Dahua's Easy4IP. The country or area you choose can be changed later, so don't worry if you will move to other countries in the future.

3. Click the Top Left Corner as shown below to enable the menu choices.

4. The first thing you need to do now is to add the Dahua IP Camera, XVR, NVR, etc to the iDMSS or gDMSS. So please click "Device" icon now, followed by the "+" icon on the top right corner, as shown below.


5. Now, you have two options to add the Dahua device to the app: Scan or IP/Domain. Choose the option that is suitable for your installation, or follows our or your device supplier's advice. Again, if you have purchased the Dahua IP Camera, XVR, NVR, HDCVI Camera from us and not sure what to do, please contact us

6A. Refer to this step if you have chosen to add via "Scan". Click the barcode icon as follows to launch the barcode scanner camera. Scan the barcode on the Dahua IP Camera, XVR or NVR (on the device itself, on the packaging box, or on the web interface).

6B. Click "Next" at the next step (it means your Dahua device is online now)

6C. Select the right device to add it to the app

6D. After that, please enter the device name, username and password. If you have purchased the Dahua IP Camera, XVR, NVR, HDCVI Camera from us and not sure what to do, please contact us. After you have entered all the required information correctly, click the Save icon on the top right to watch the live video footage.

7. Refer to this step if you have chosen to add via "IP/Domain". Select the right device you are trying to add, and enter the information of Device Name, Address, User Name, Password. You should have the information, or been given the information by your device supplier. Again, if you have purchased the Dahua IP Camera, XVR, NVR, HDCVI Camera from us and not sure what to do, please contact us. After you have entered all the required information correctly, click Start Live View to watch the live video footage.

8. Another way to watch the Live View is to click the Preview, followed by the icon on the top right, as shown below:


9. Now you can choose the IP camera / NVR / XVR you want to watch, or you can also select all to watch all the CCTV cameras at the same time, then click "Start Live Preview"

10. Referring the image below, clicking the icon circled will enable the switch between mainstream and substream - a way to switch between fluent transmission and clear image.

11. Referring to the image below. Click the icons circled will allow you to do the screenshot, keep the video clips, or close the live view.

12. To replay the recorded video footage, click the Video, followed by the icon on the top right, as shown below:


13. Upon clicking Playback, select the start and end time for the recorded video, also remember to select the Dahua device of which you want to replay the video.

16. You may also want to change the password of Dahua XVR, NVR, IP Camera on iDMSS or gDMSS
Final Words on Dahua iDMSS on iPhone and Dahua gDMSS on Android Phones
Dahua iDMSS and gDMSS allow you to watch and control Dahua IP Camera, XVR, NVR, HDCVI Camera on-the-go. You can enjoy the user-friendliness and robustness that Dahua has brought for you. Dahua iDMSS and gDMSS are just client software, so what you do on the iDMSS and gDMSS will not affect the Dahua CCTV Camera you have installed: recording works on the server-side independently. So, please feel free to try it!
Contributed by: CCTV Camera Singapore, IP Camera Singapore, Safe Box Singapore